こんにちはパットコです。
撮影した写真に他人が写り込んでしまったという経験はありませんか?

子どものベストショットなのに知らない人が写っちゃってる事ありますよね(困
そんな時、待ち受けに使ったり写真を飾ったりするにも少し気が引けます…
この記事ではWindowsの無料アプリ『ペイント3D』で、子どものベストショットや家族写真に写り込んだ人や物をキレイさっぱり取り去る方法をご紹介します!
また、輪郭通り切り抜いて素材として利用する方法もご紹介!
- ペイント3D オススメ機能と利用シーン
- ソフトの起動方法、使い方
- 対象物を消し去る、被写体を取り出す方法
- 背景なし素材を作り色んな背景と合成、アイコン用の作成方法
- お・ま・け 記事
以下で詳しく解説。ヘビロテツールの1つです!
ペイント3Dについて
『ペイント3D』は通常JPEGなどの写真ファイルを開いてもデフォルトで起動するようなソフトではございません。
以前のマイクロソフトペイントの後継に値するソフトですが、私の感覚では何倍も進化をしていると感じました☆
オススメ機能(便利と感じたこと)
- 写真に写り込んだ余計なものを違和感なく消し去る
- 写真の被写体だけを切り出す
- 背景なし素材を作り出す
オススメ利用シーン(こんな場面で利用)
- 家族写真などに写り込んだ他人を取り去る(プライベートシーン)
- 切り出した被写体をスライド作成の材料に利用(ビジネスシーン)
- 背景なし素材でブログアイコンやアカウントアイコンを作る(プライベートシーン)
具体的な利用方法を実例でご紹介します!
ソフトの起動方法と画像の選択
ソフトの起動方法を2つご紹介します。
1.ソフトを起動し画像を選択
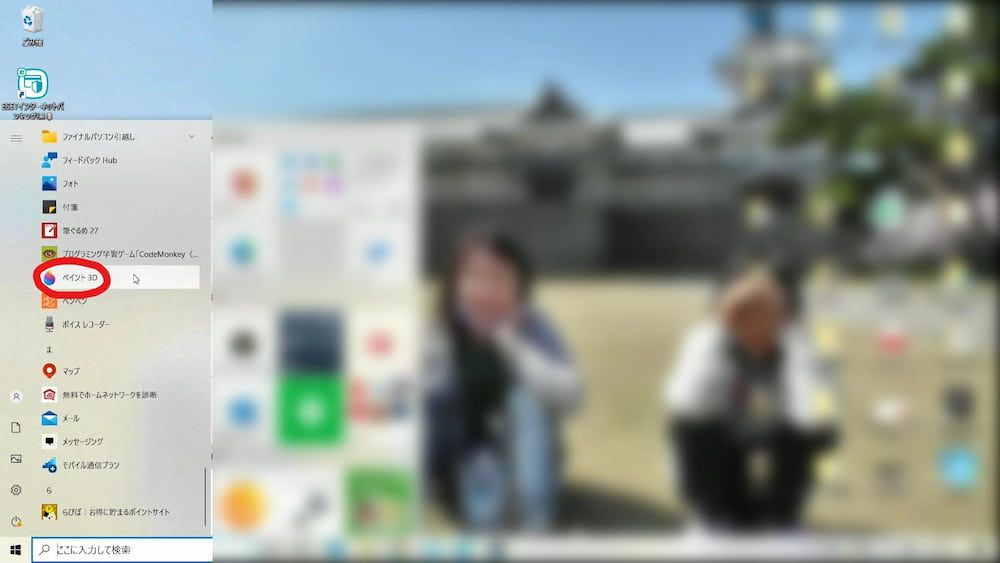
1.Windowsメニューからペイント3Dを起動する
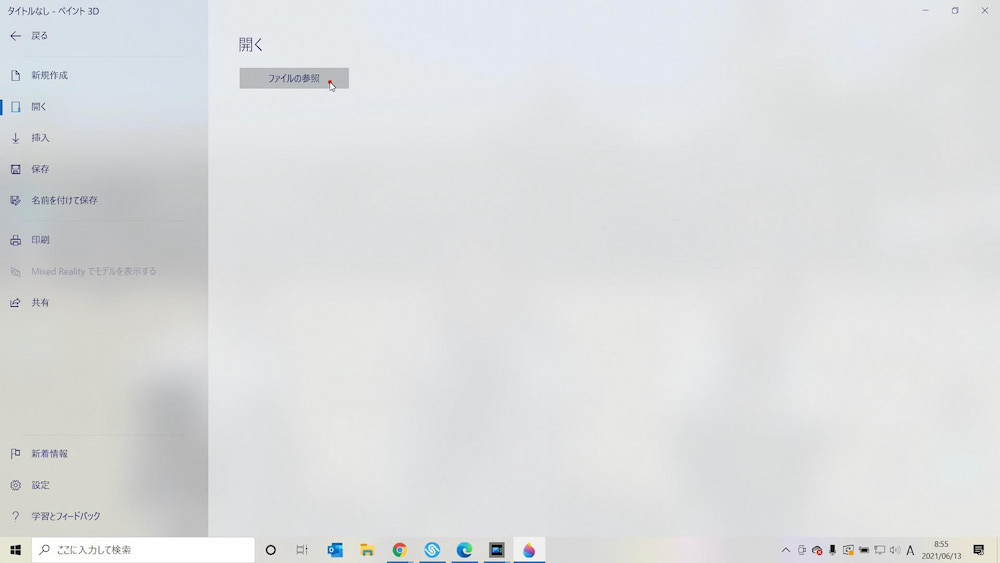
2.ファイルの参照
3.画像ファイルを選択
2.画像ファイルからソフトを起動
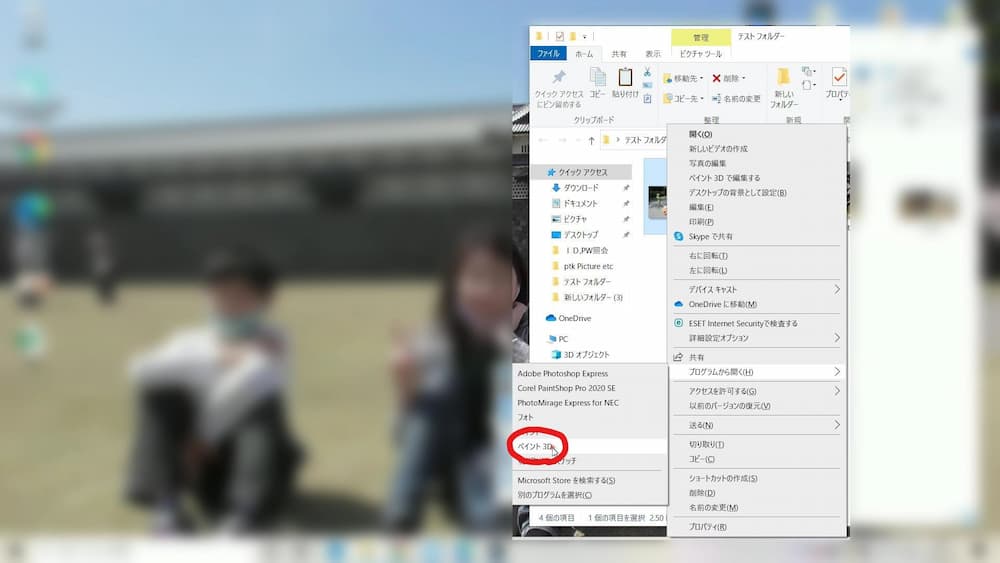
1.画像ファイルを右クリック
2.プログラムから開く→ペイント3D選択
ペイント3Dで画像表示した状態
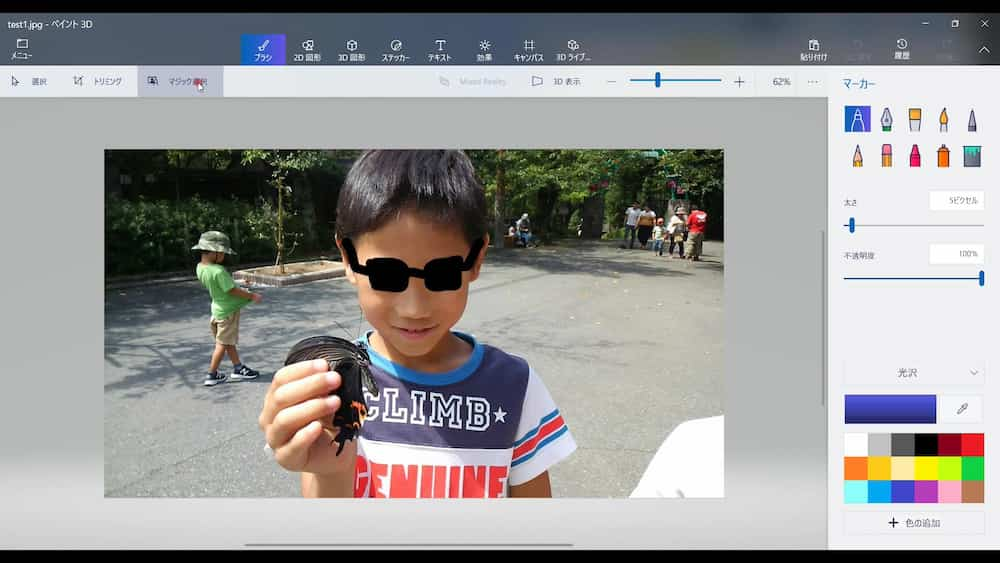
①不要な対象物を消し去る方法
公園やテーマパークなど人の多い所で、家族写真や子どもの写真に他人が写り込んでいる事ってありますよね?
キレイさっぱり取り去ります!
しかも除去後の違和感がない!!
ソフトの操作手順
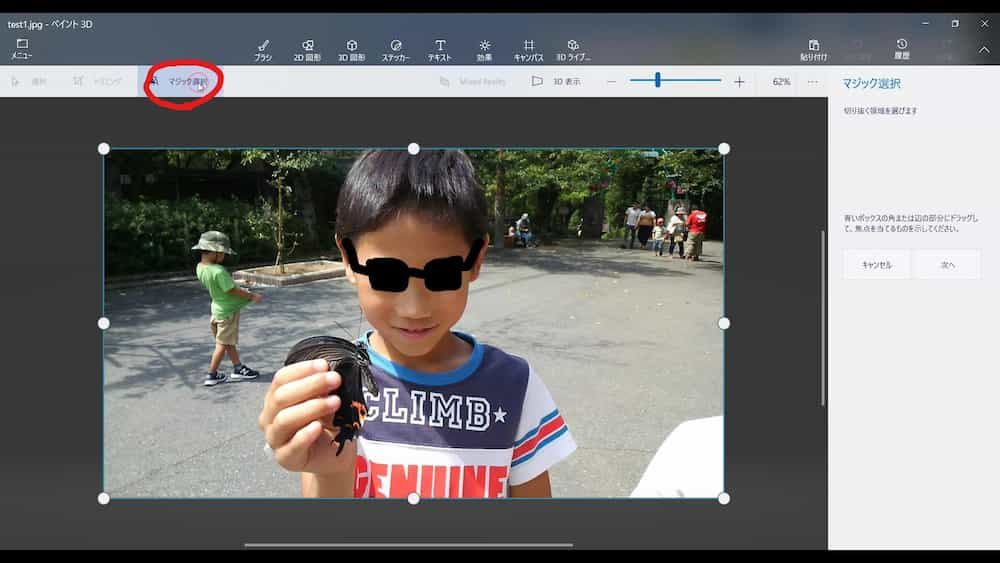
1.マジック選択を押す
→選択エリアの枠が表示される
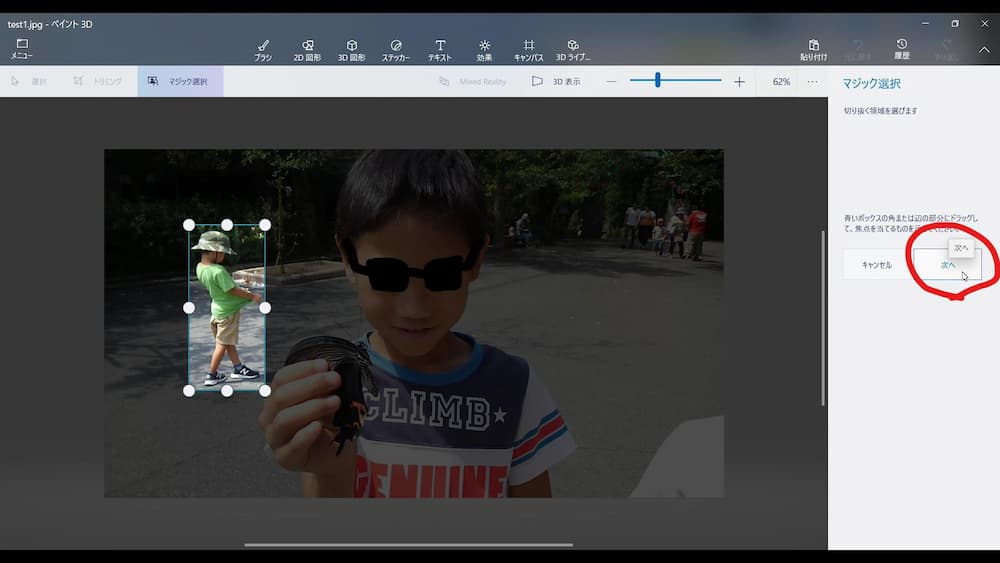
2.枠を除去したい対象に合わせる
3.次へを押す
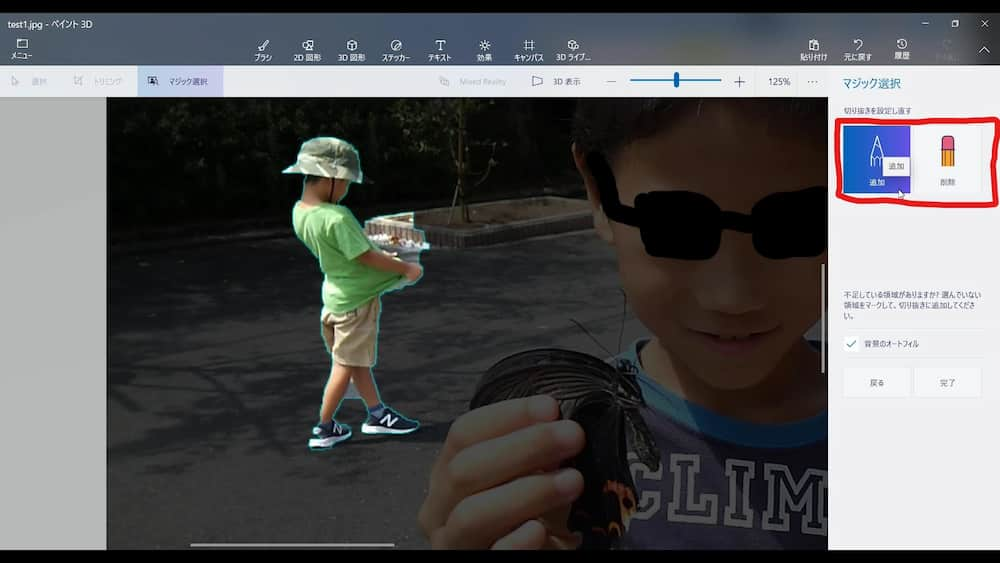
4.自動トラックされるため必要に応じ切り抜き設定で追加や削除をする
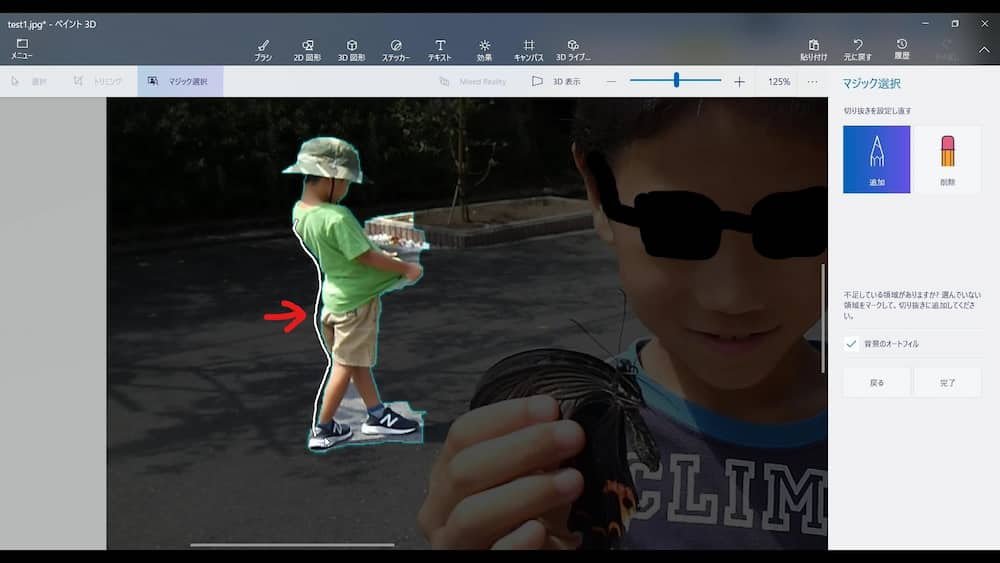
5.消すエリアを広くするときは切り抜き設定の”追加”を使用
※消し去りたい時は輪郭を少し大きめに取っておくとキレイに仕上がる
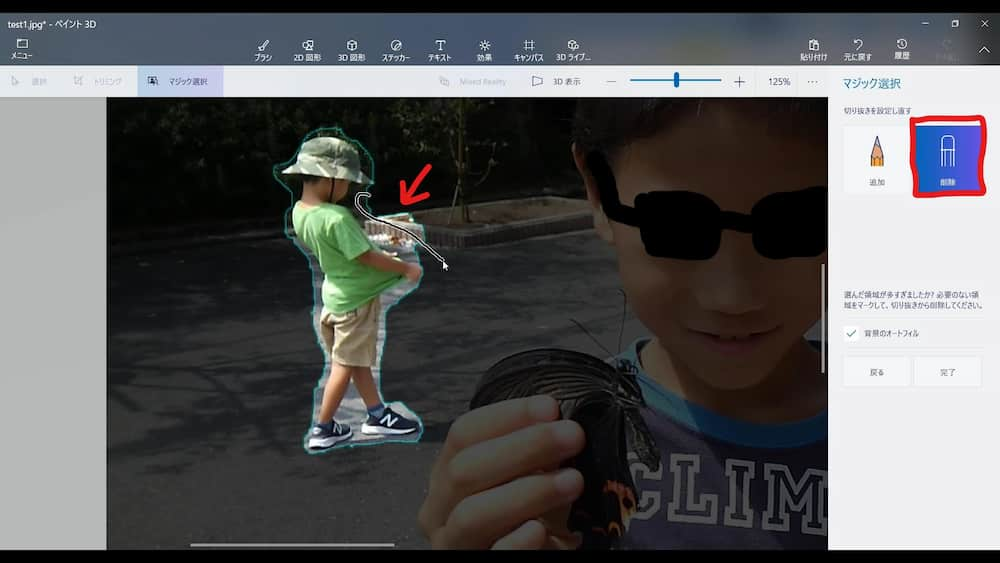
6.消すエリアを取り過ぎているときは”削除”を使用
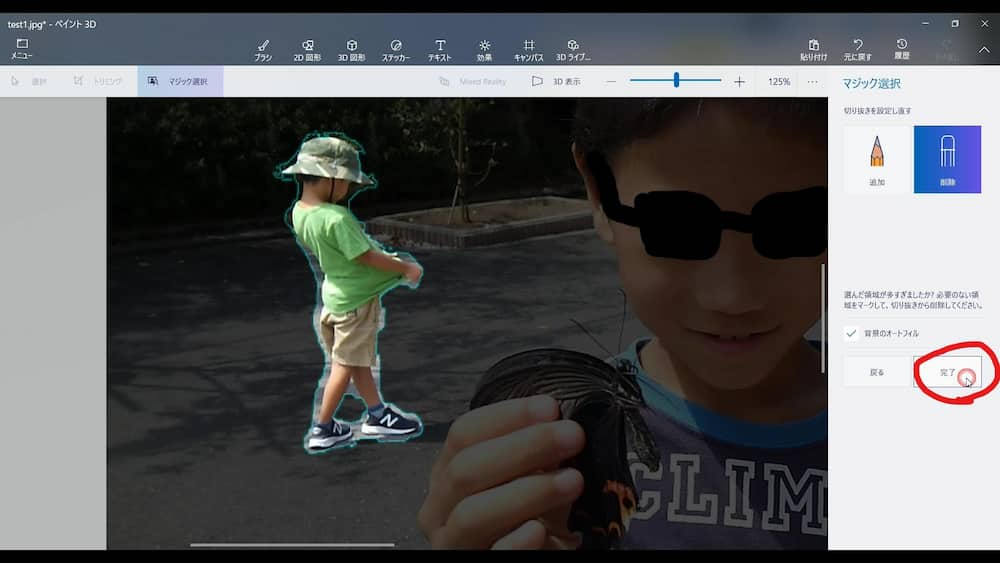
7.エリア選択後 完了を押す
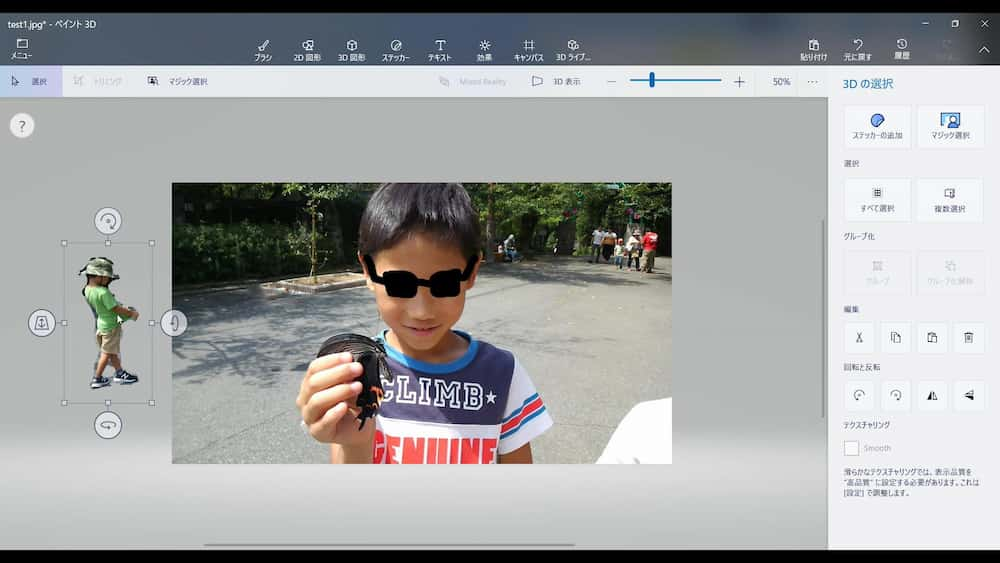
8.切り抜いた対象を選択し削除すれば完了
ビフォーアフター
-before-

-after-

見事に取り去ることが出来ました☆
しかも切り取った部分がしっかり周りの背景に溶け込んでいます!

ベストショットに他人が写り込んでしまった時などはぜひこの方法で!!
切り取った部分の違和感のないカモフラージュにあっぱれです☆
②被写体を取り出す方法
被写体の輪郭に合わせてキレイに切り取る事が可能です。
切り取った画像はパワポなどで資料作成に使用したりデザイン作成の素材として便利☆
ソフトの操作手順
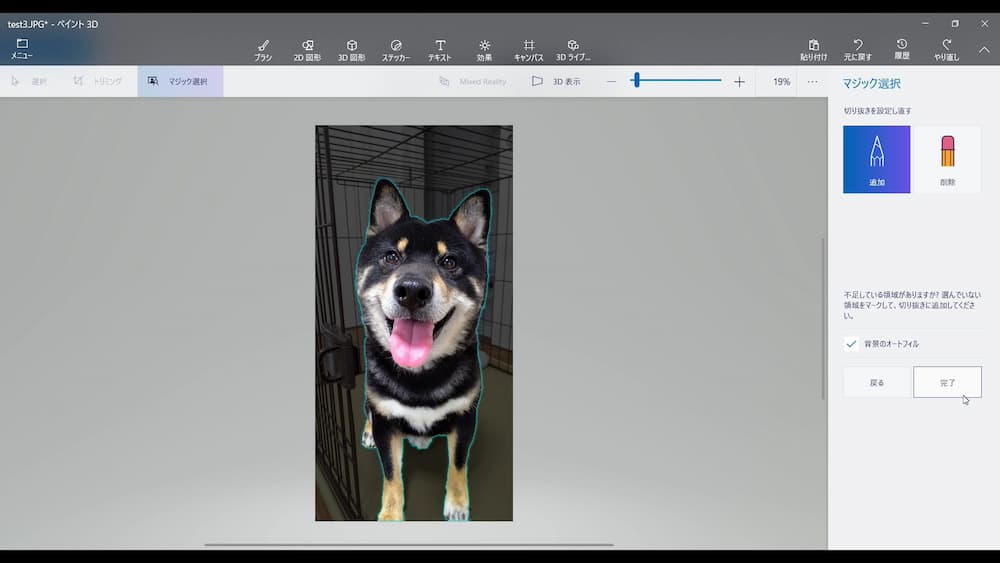
1.マジック選択で切り抜き部分を編集
(上述①の1~7参照)
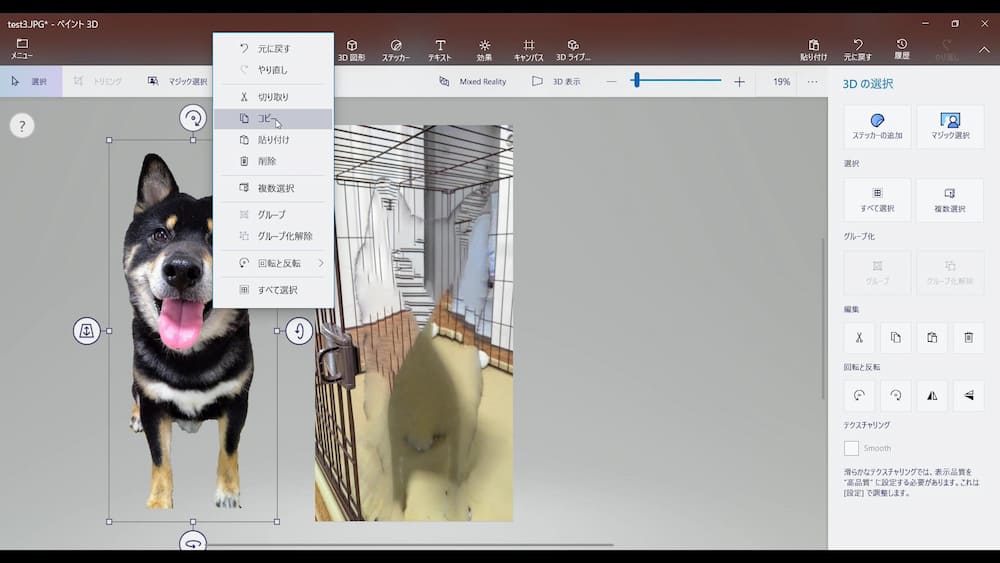
2.切り抜いた素材をコピー
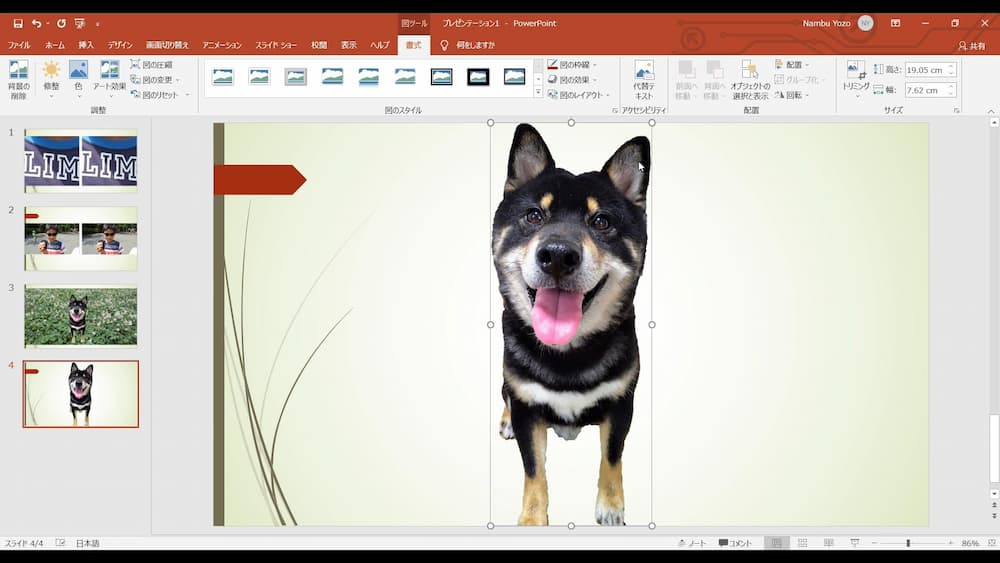
3.パワポなどの編集画面でペースト
作成例
↓かき氷機やお皿のかき氷は切り抜いた素材☆

↓自転車の錠も切り抜き素材☆

スライドに使用する素材を自炊しビジネスシーンでもカッコいいスライドを作成できます☆

キレイに縁どられた素材は使い勝手が非常によく、スライドの出来栄えもGood☆
③背景なし素材を作成する方法
切り抜いた被写体をJPEGやPNGで保存すれば写真同様に扱えます。
ソフトの操作手順
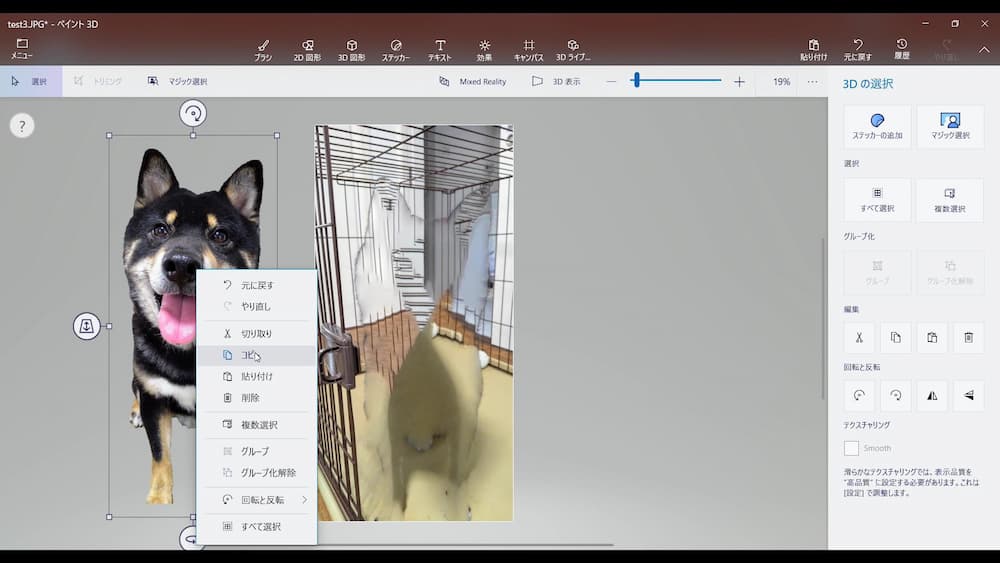
1.切り抜いた被写体をコピー
(上述②の1~2参照)
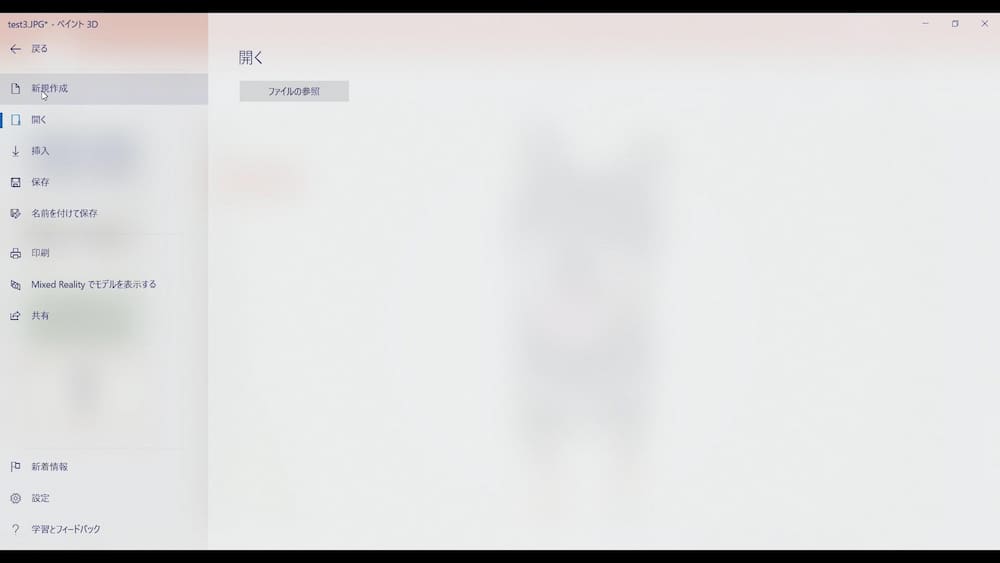
2.ファイル(画面左上)→新規作成
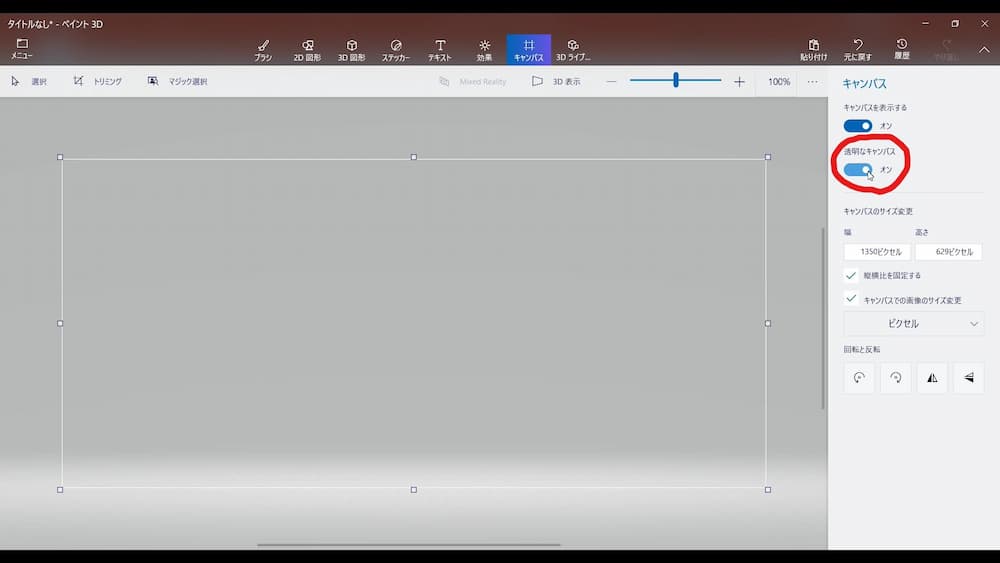
3.透明なキャンバスを”オン”
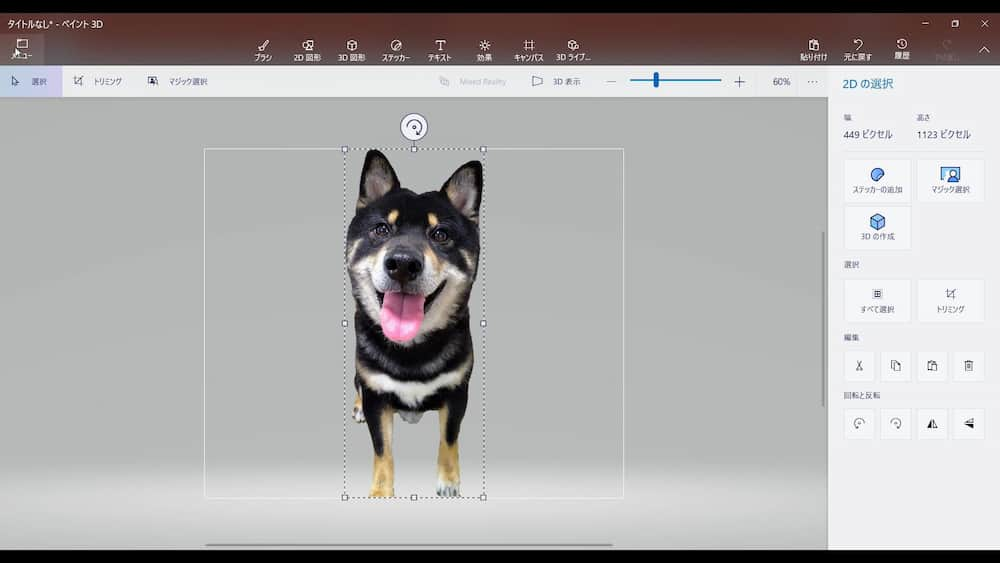
4.コピーしていた被写体をペースト
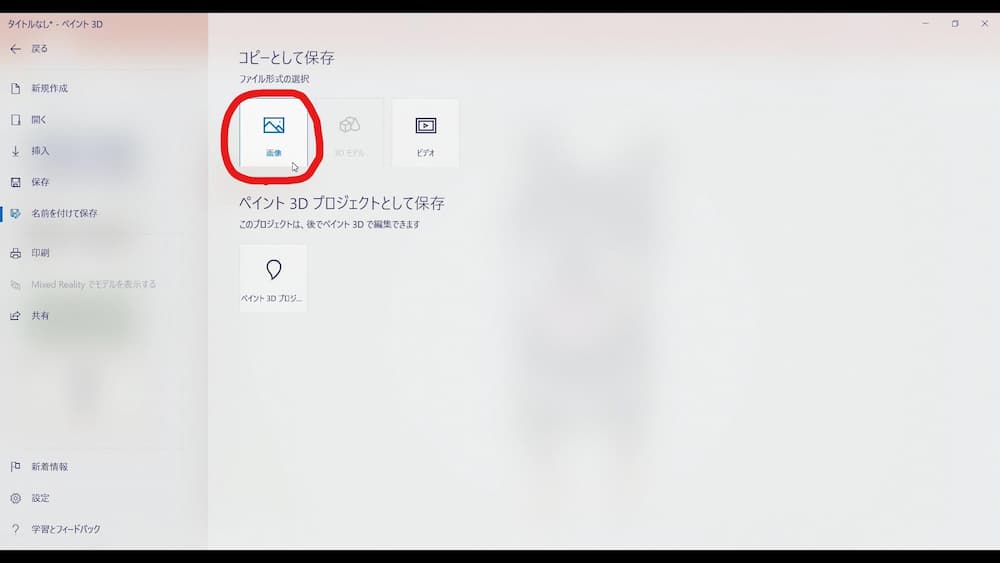
5.ファイル→名前を付けて保存→画像
背景を色付けする方法
背景に色を付けて画像保存したい時の手順。
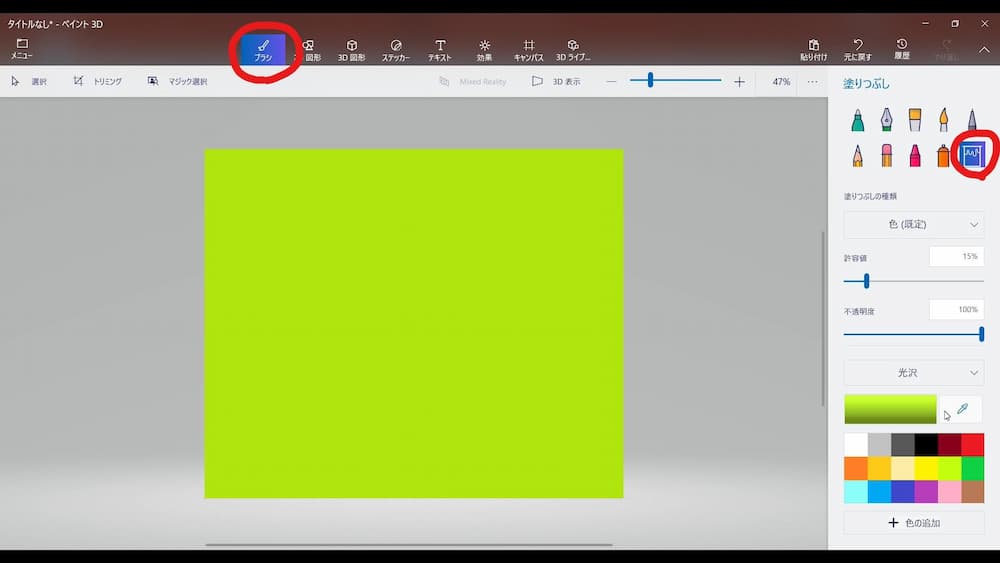
1.新規作成(上述③の2参照)
2.ブラシ→バケツ→色選択
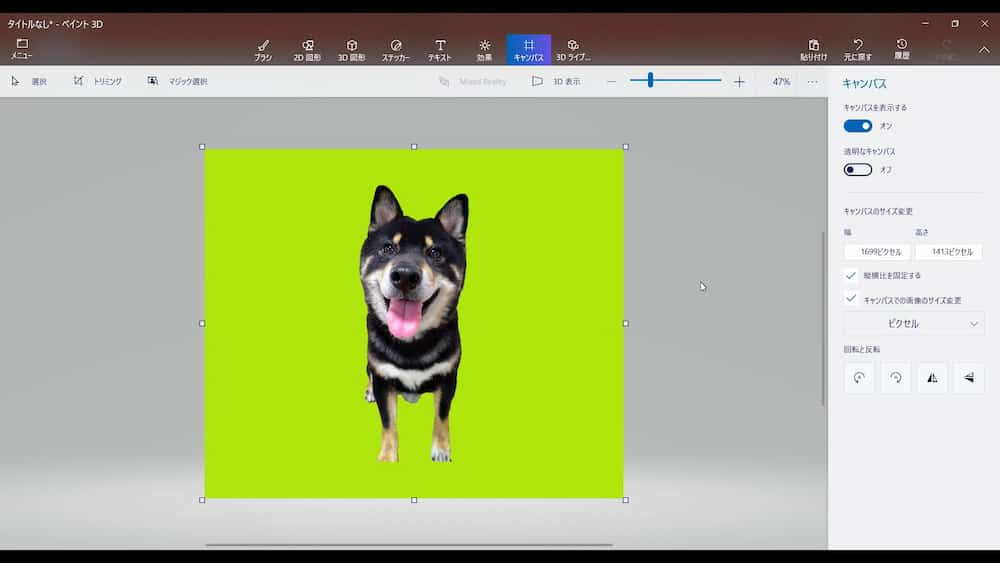
3.被写体を貼り付け
背景を景色に☆
私の場合は使い慣れているMSのパワポで作成!
↓↓背景に写真を貼り付け、少しぼかしを施した状態☆

アイコンを背景なしで作成
上述の背景なし素材を使って、Googleアカウントのアイコンを作成!
↓↓多少の画素制限が入るのか画質が少し粗いめですが
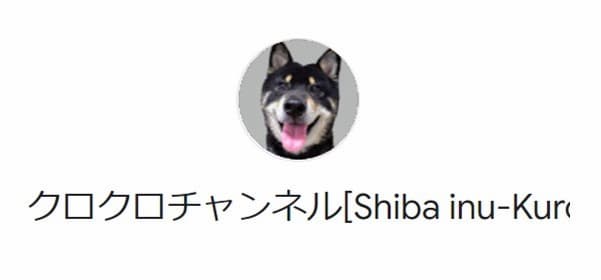
サマリー(まとめ)
- ペイント3Dは大切な写真に写り込んだ不要な物を違和感なく消し去る事ができる
- 被写体を取り出した素材で背景なし画像やスライド作成用、アイコン用など 利用価値大
- 全てを図解で説明 誰でも簡単に画像自炊が可能
ペイント3Dには他にも3D素材を作成する機能がありますが、今回日常で利用場面が多いと思われる使い方をご紹介しました。
順序立てて優しく解説をしていますので、ふと使い方を忘れた時など見返して頂けたらと思います。

対象物をキレイに切り抜けた時はとても嬉しい気分になりますヨ☆
おまけ
MSのパワーポイントって凄く万能で、作成したスライドを色んな形式で保存することが可能です。
知っている方も多いかもですが、知らない人もまぁまぁいるのです。
ビジネスシーンでよく使うPDF形式も選べます☆
↓↓名前を付けて保存からファイルの種類を選択可能
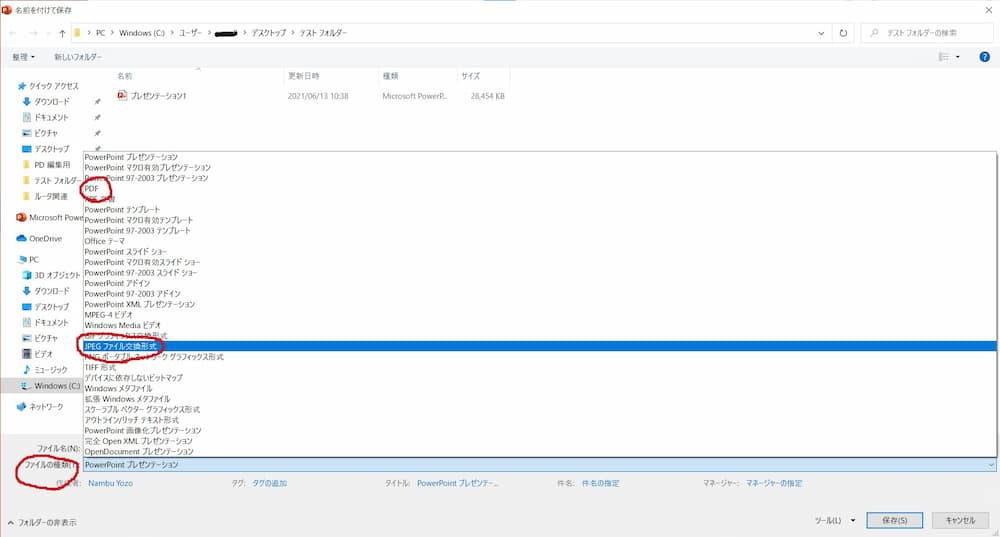
最後まで読んで頂きありがとうございます。






コメント